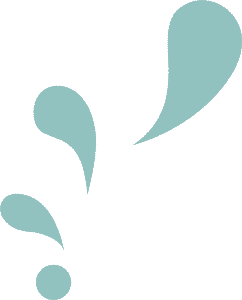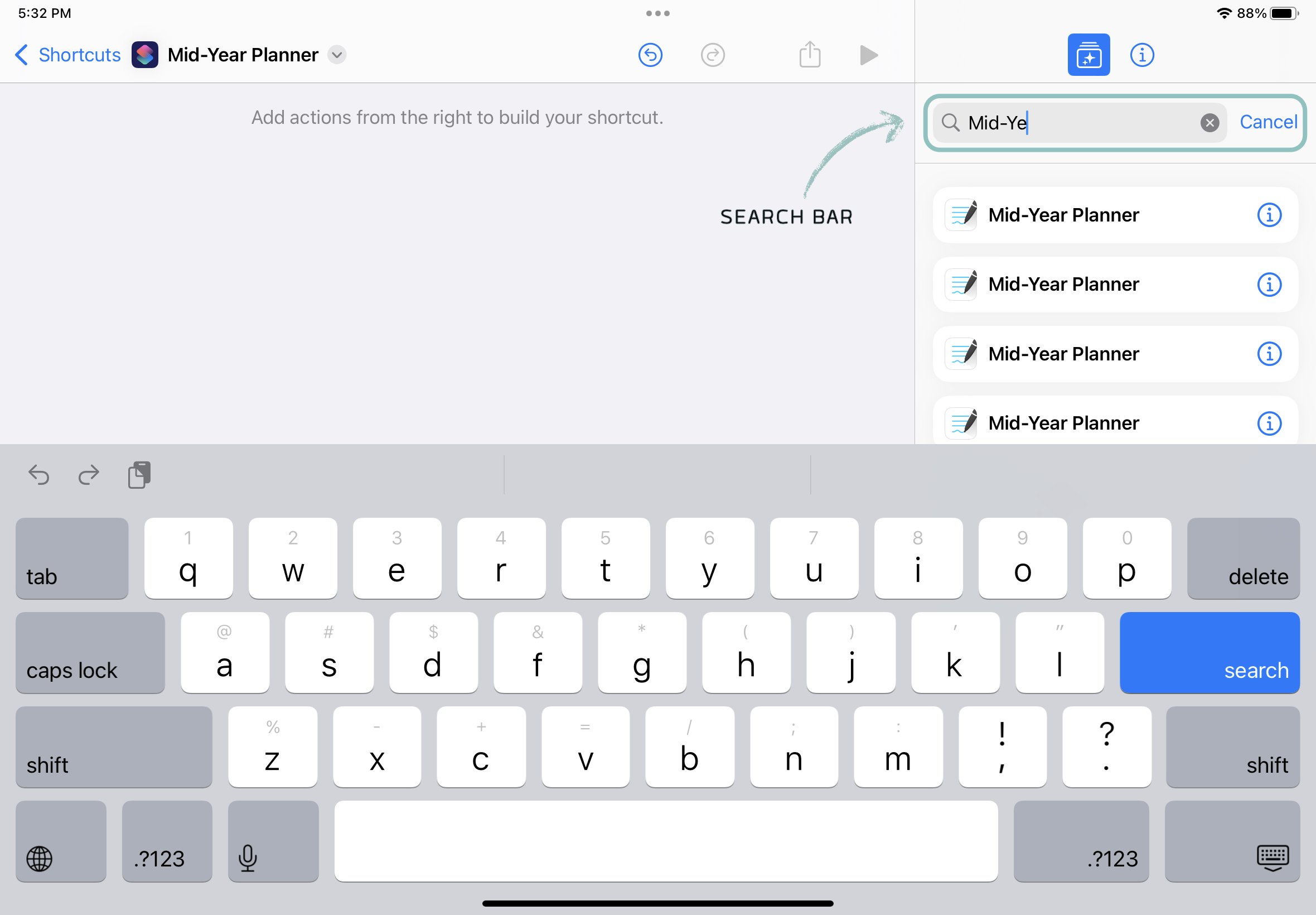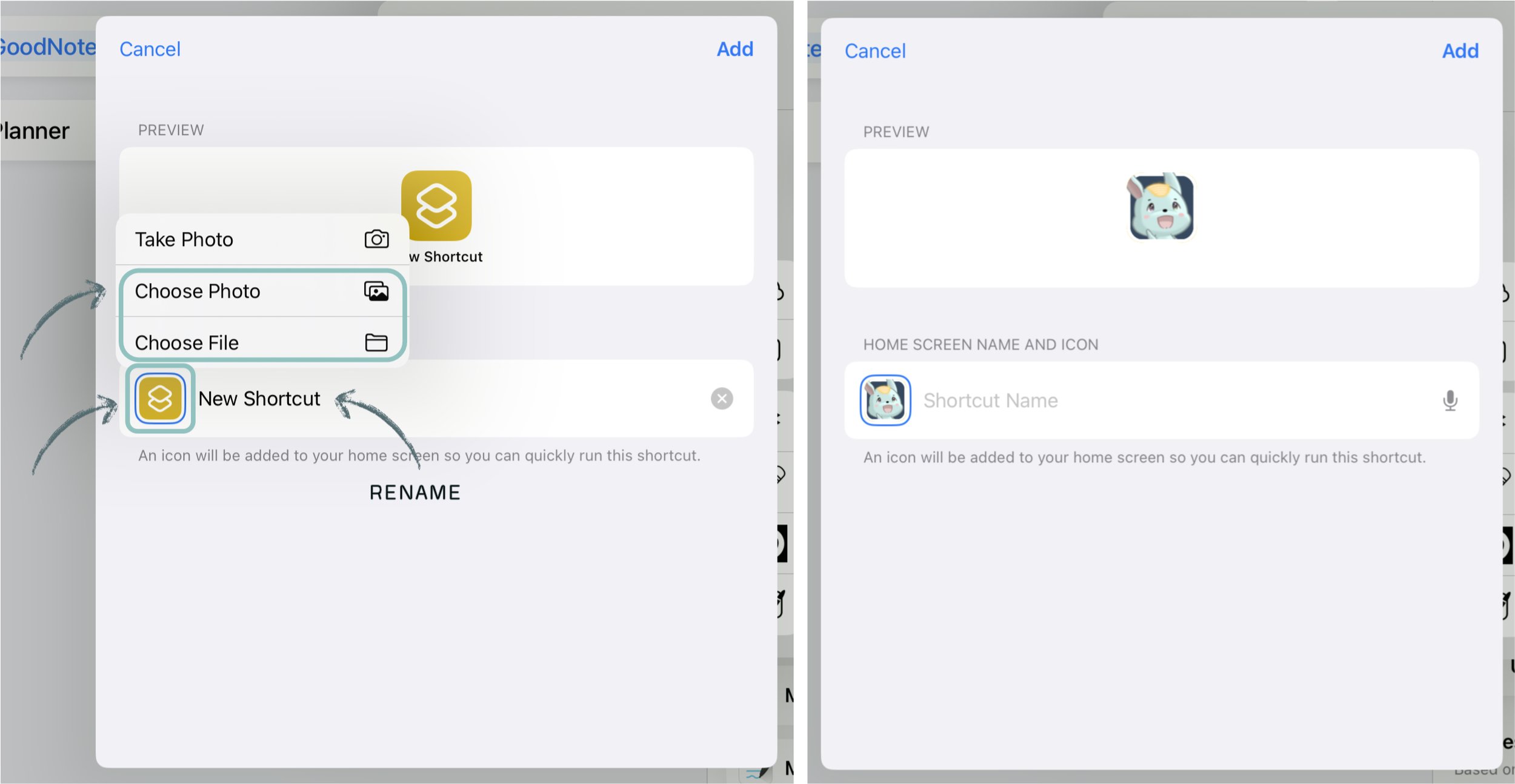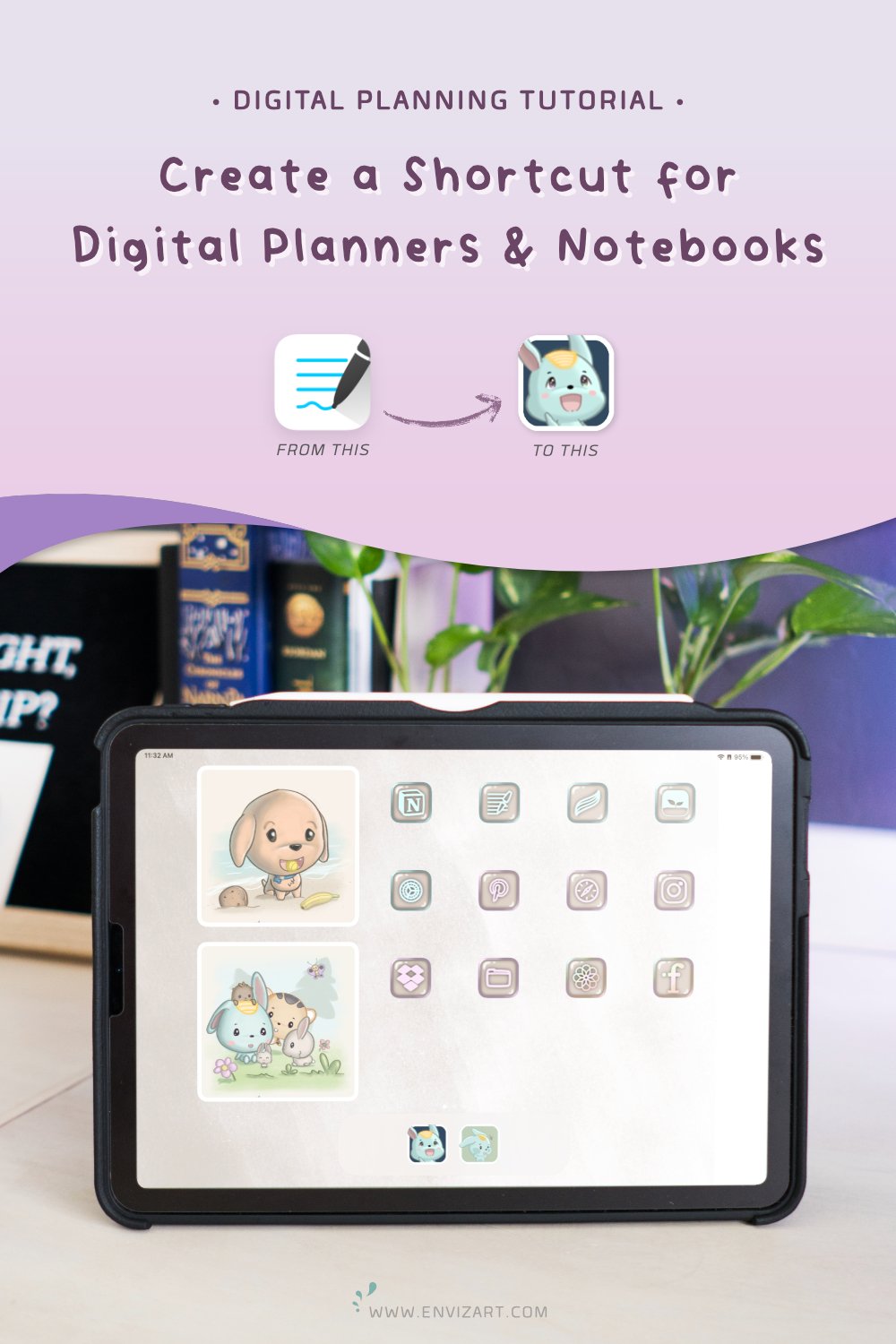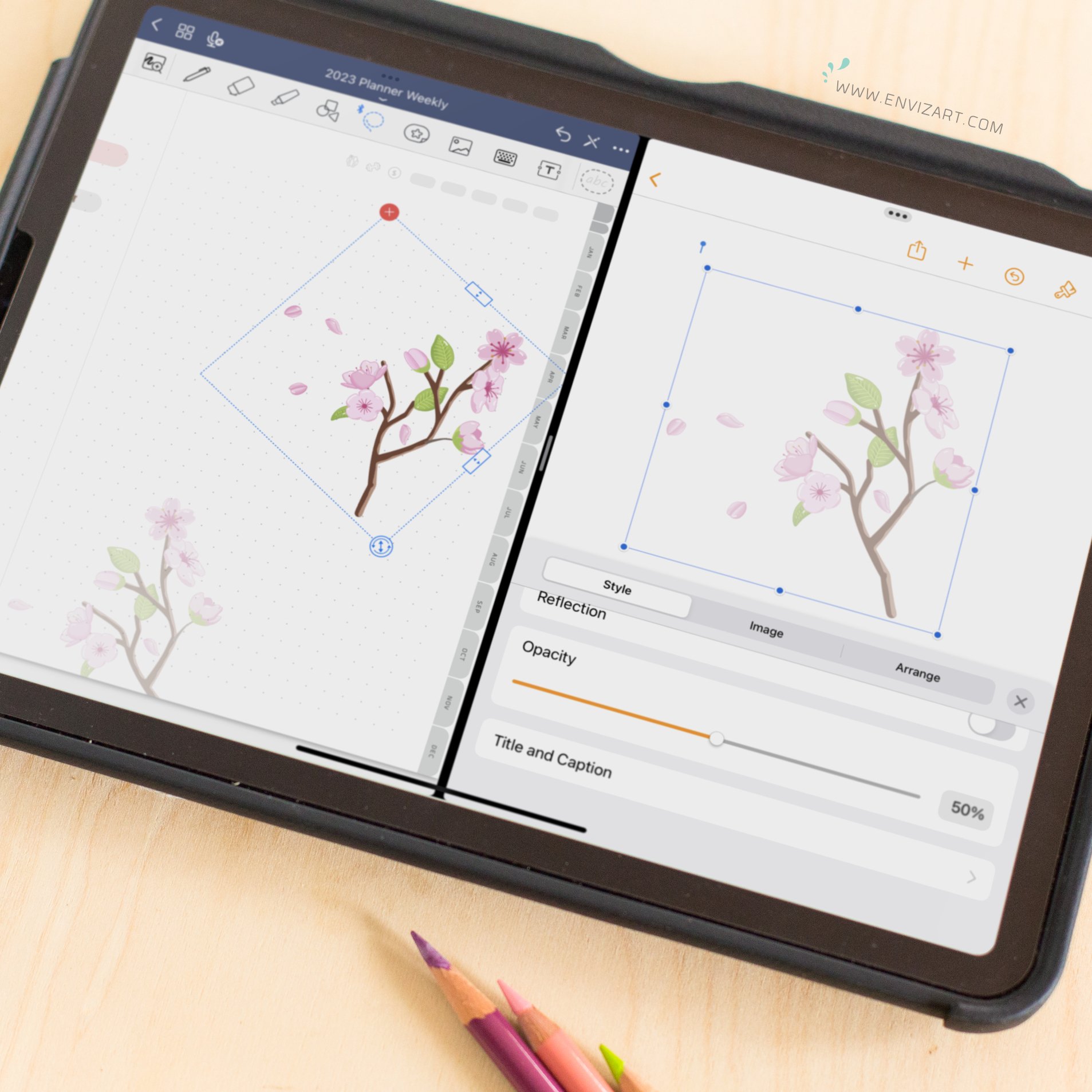How to Add a Shortcut for Digital Planners & Notebooks
Published: July 25, 2023
Add a shortcut to quickly access your digital planner or notebook and match your iPad aesthetic.
*As of this writing (July 2023) Notability and Xodo do not work with iOS Shortcuts. So this method only works with GoodNotes
STEP 1: ADD AN “OPEN APP” SCRIPT TO THE SHORTCUTS APP
1: Open Shortcuts and tap on the + at the top of the screen.
2: In the search bar type in the name of your digital planner or notebook in GoodNotes.
If it does not appear in the search, be sure to add any hyphens or punctuation that is in the planner/notebook name. The name must be the exact same (except for capitalization, which should not matter).
Also make sure that the notebook/planner is open in GoodNotes.
When I type in my planner name, multiple instances appear. But they all link to the same planner because I only have one with this specific name.
If this happens to you, it doesn’t matter which one you select (unless you have multiple notebooks or planners with the exact same name, which is not recommended).
3: Tap on the digital planner or notebook you want for this Shortcut.
4: Tap on the export icon or the “i” (info) icon located on the right sidebar; then “Add to Home Screen.”
5: Under “Home Screen Name and Icon,” tap on “New Shortcut” to rename it or delete the “New Shortcut” text if you don’t want the icon to have a name.
6: Next, tap on the icon that is next to where you renamed your shortcut, then select “Choose File” (or “Choose Photo” depending on where you saved your new icon to). Select your chosen icon then tap “Add.”
If you are using the Photo’s app, select your photo then tap on “Done” then “Add.”
Left: Before selecting an image - Right: After selecting an image and deleting “New Shortcut”
The shortcut will be added to your home screen.
TROUBLESHOOTING TIPS
If you’re having trouble finding your GoodNotes notebook or planner on your iPad and you have GoodNotes installed on your iPhone try temporarily disabling the cloud.
First backup GoodNotes on your iPhone. Double check that everything is backed up. Then delete the app. The notebook should now appear within the Shortcuts app on your iPad.
If the icon image is distorted:
Make sure the original image is a square.
If it is a square, use Files (rather than Photos or another cloud storage app, like DropBox) to add image.
BONUS TIPS
You can create as many Shortcuts as you want for different digital notebooks and planners.
To change just the icon, delete the Shortcut from your home screen (not in the Shortcuts app). Then go back to Shortcuts and tap on the 3 dots of the Shortcut you want to change. Tap export and then “Add to Home Screen.” You’ll be able to pick another image.
If you want to change the icon for some of the other apps that you use, you can use the “Open App” command in Shortcuts. (Note: not all apps are compatible with Shortcuts.)
To delete a shortcut: delete shortcut from home screen like you would any other app (This will not delete your GoodNotes app)
In the Shortcut App, tap and hold down on the shortcut you want to delete. Tap delete in the menu that appears
June 2023 Freebie - Digital Widgets
PIN IT FOR LATER
YOU MIGHT ALSO LIKE
Have you ever wished you could make digital stickers a bit softer, a bit more translucent, so you could use it as a background element?
This is tutorial gives you 2 ways (one FREE, the other with Procreate) to adjust the opacity of digital stickers.
Want your digital planners to look handwritten, but your penmanship looks more like illegible scribbles? (Or is it just me…) Try installing custom fonts! This post will help you get started.
Weekly or daily planner; which one is right for you? (Plus a FREE DIGITAL PLANNER!) We break down the pro’s and con’s and include questions to ask yourself when deciding.